How to Edit Your Scanned Art Using Photoshop
Want to fix up your traditional, scanned or photographed artworks for prints or your print-on-demand shop? I'll show you how to edit your artworks in Photoshop. We'll go though how to brighten up the colors, spruce up the contrast, make the art look sharper, crop and rotate, fix any small errors like dust particles from the scanner or paint brush bristles and see what's the deal with RGB and CMYK color modes! You can watch the Photoshop tutorial video or keep reading.
If you don't have Photoshop, you can start a free 7 day trial, which you can cancel at anytime before the 7 days are up. Adobe also has student discounts and different bundles and offers, which I'll link to below, if you want to buy a Photoshop subscription.
Disclaimer: Links marked with * are affiliate/referral links that let you support the blog / YouTube channel at no extra cost to you, if you make a purchase through them.
- *Start Free 7 Day Photoshop Trial
- *Students Save over 60% on Adobe Creative Cloud
- *Start Free 7 Day Creative Cloud Trial
Scan or take a photo
I started by scanning this oil painting or actually two oil paintings. You should scan in at least 300 dpi for prints. I usually do a bit higher than that, like 600 dpi.
If you're taking a photo, use natural light preferably and a large file size. Have the camera on a tripod or stand and use a timer for taking the photo, so pushing the button won't shake the camera as the photo is being taken.
Levels
When you've opened the scan or photo in Photoshop, you can click the magnifying glass icon to use the zoom tool to zoom in. Press alt when using the zoom tool to zoom out.
Let's start with levels to make the darks darker and the highlights lighter. You can adjust the levels at Image - Adjustments - Levels. Click the lightest area with the white eyedropper and the darkest area with the black eyedropper. You can toggle between the before and after by ticking the preview on and off. When you're happy with the result, click Ok.
Brightness and contrast
Next let's do contrast at Image - Adjustments - Brightness and contrast. Use the sliders to adjust them and the preview to compare the before and after.
Sharpen
You'll also want to sharpen the image and you can do that at Filter - Sharpen - Unsharp mask. You can play with the amount, radius and threshold and see the result preview zoomed in in the little window. Try to make it as sharp as possible but without making it look grainy.
Saturation
The scanner often makes the colors kind of dull, so you can fix that by adjusting the vibrancy and saturation at Image - Adjustments - Vibrance. You can play with the sliders to adjust both vibrance and saturation to make the image look as close to the original artwork as possible. Or if it's a grayscale image, you can get rid of blue, yellow or red tones etc. by turning it grayscale at Image - Mode - Grayscale.
Color temperature
If you've taken a photo under warm or yellow lighting especially, you'll want to adjust the temperature at Image - Adjustments - Photo filters. And in the case of warm lighting, you can choose the cooling filter to get rid of the overall yellow tone of the image. And vice versa, if the image looks too blue, you can use the warming filter. For this scan, though, I don't need a filter.
Shadows and highlights
You can also further adjust the shadows and highlights if needed at Image - Adjustments - Shadows/highlights. Turning the shadows slider right will make the shadows lighter and left will make them darker. Whereas turning highlights slider right makes them darker and turning it left makes them lighter.
Fix mistakes
You can fix small mistakes and remove dust particles from the scanner or bristles fallen from the paint brush with the spot healing brush tool from the left toolbar. Adjust the size and the hardness from the top bar. I'll make it pretty small since the imperfections are also small and set the hardness to 0 so it doesn't leave any visible hard edges but blends into the painting. And then just find and click to the areas you want to fix. Photoshop will erase the mistakes and blend those parts in the surrounding areas.
Crop and tilt
The scan or photo might have white edges around it and the artwork might be tilted one way or the other and you can fix that with the crop tool from the left toolbar. Just drag the corners to the right size and you can rotate the image by pressing and dragging the image with the mouse. When you're done, hit enter or click the check mark in the top bar. You can always undo with Ctrl Z.
RGB vs CMYK color modes
If you're making prints of your art, you might want to check what it looks like in CMYK color mode, which is used for printing. Your scan or photo will probably be in RGB color space, which has more shades and some of them are brighter or more saturated than in the CMYK color space. I'll talk about this more in an upcoming post, but for now, if you want to check what your art looks like in CMYK color mode, here's how to do it in Photoshop.
Go to Image - Mode - CMYK Color. For this image, the difference is not huge. Some colors are a little less saturated, but it doesn't bother me. The magnitude of the difference depends on the colors you've used. You will need to upload a RGB color mode image to many print on demand sites, though. I'll just go ahead and undo the color mode change and save the RGB version. But if yours looks too dull, you can pump up the vibrancy and saturation at this stage.
Save the image
Save the image at File - Save as and choose the format. You can save as png or jpeg. If I use layers while editing, I'll also save the psd file which is the Photoshop file format that preserves the layers, so I can open the image in Photoshop later and keep editing the different layers, if needed.

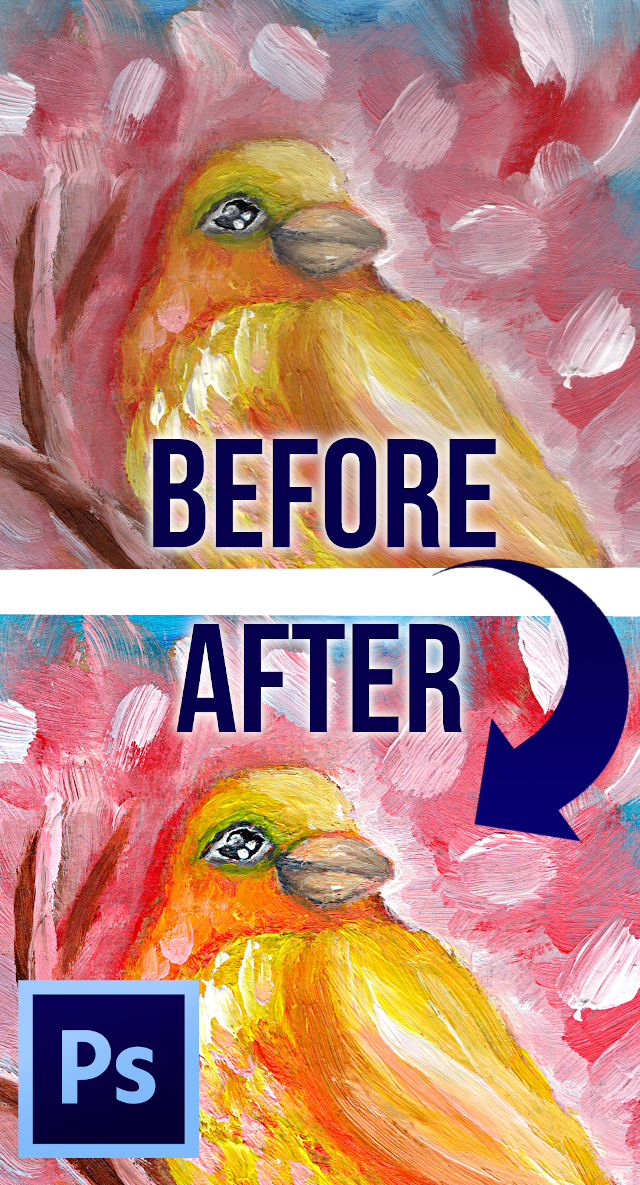










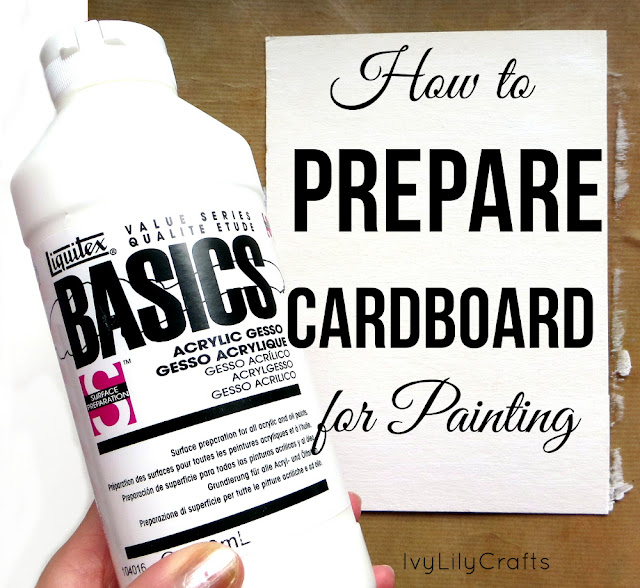



hi! I would like to know please if this tutorial applies to colour pencils art works too?
ReplyDeleteHi! Yes, of course, works for any flat, traditional drawing or painting.
Delete